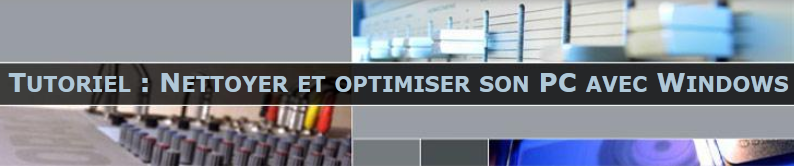Introduction
Si vous avez remarqué un ralentissement depuis un certain temps avec votre ordinateur ou des problèmes lors de son utilisation, alors mon tutoriel pourra vous aider. Pour augmenter les performances d'un ordinateur, on peut changer ou ajouter de nouvelles pièces pour de plus performantes. Dans ce blog, je vais démontrer des astuces simples et gratuites à utiliser afin de nettoyer et optimiser son PC. Les procédures démontrées sont pour Windows XP, mais c'est très semblable pour les autres versions de Windows.
1 - Antivirus
Tout d'abord, si vous n'avez aucun antivirus d'installer sur votre ordinateur, c'est urgent, il vous en faut un! Plusieurs antivirus existent. Il y en a qui sont très efficaces et d'autres moins. Parmi les payants, trois antivirus intéressants sont : BitDefender, Kaspersky et NOD32 que vous pouvez vous procurer en magasin ou en ligne. Si vous ne désirez vraiment pas payer pour un antivirus, une version tout à fait gratuite existe de l'antivirus AVG qui fait quand même bien l'affaire. Pour avoir plus d'informations et pour télécharger AVG Free Edition, cliquez ici. Enfin, je vous conseille de faire une analyse complète chaque mois avec votre antivirus.
2 - Antiespions
Les espiogiciels (spywares en anglais) sont des logiciels espions qui peuvent être dangereux. Ils s'installent sur votre ordinateur souvent sans que vous le sachiez. Il peuvent être nuisibles au bon fonctionnement de votre ordinateur et c'est pourquoi il existe plusieurs logiciels antiespions permettant de les détruire. Parmi ceux gratuits, je suggère d'essayer a-squared et Malwarebytes.
3 - Nettoyage de disque
CCleaner est un logiciel gratuit qui permet de nettoyer votre ordinateur en supprimant des fichiers inutiles. Il permet également de nettoyer la base de registre pour y faire un peu de ménage. Pour plus d'informations et pour le télécharger CCleaner, cliquez ici.
4 - Défragmenteur de disque
J'utilise personnellement le défragmenteur de disque de Windows depuis plusieurs années et je trouve qu'il est efficace. La défragmentation d'un disque consiste à replacer les fichiers d'un disque dur en ordre. Donc, ceci peut accélérer votre ordinateur. Pour défragmenter votre disque dur principal :
- Cliquez sur "Démarrer", "Tous les programmes", "Accessoires", "Outils système" puis "Défragmenteur de disque".
- Sélectionnez le lecteur "C:" puis cliquez sur "Défragmenter".
P.S. Une défragmentation de votre disque pourrait prendre plusieurs heures et il est fortement conseillé de ne rien faire d'autre sur votre ordinateur durant une défragmentation.
5 - Augmentation de la mémoire virtuelle
La mémoire virtuelle consiste en un fichier sur votre disque dur que Windows utilise comme alternative à la mémoire RAM. En résumé, dans le cas où votre mémoire RAM est trop utilisée, Windows utilise la mémoire virtuelle. Donc, vaut mieux avoir une bonne quantité de mémoire virtuelle pour ne pas avoir de pertes de performances. Pour modifier la mémoire virtuelle :
- Cliquez avec le bouton droit de la souris sur "Poste de Travail" puis sélectionnez "Propriétés".
- Dans l'onglet "Avancé", cliquez sur le bouton "Paramètres" sous la section "Performances".
- Dans l'onglet "Avancé" de la nouvelle fenêtre, cliquez sur le bouton "Modifier" sous la section "Mémoire virtuelle".
- Choisissez "Taille personnalisée" puis inscrivez 1,5 fois la quantité de votre mémoire RAM en Mo dans "Taille initiale" et également dans "Taille maximale". (Exemple : Si vous avez 1 Go de RAM qui est équivalent à 1024 Mo de RAM, inscrivez 1536 pour la mémoire virtuelle)
- Cliquez sur "Définir puis sur "OK" et redémarrez votre ordinateur.
6 - Désinstallation de programmes
Si vous voulez libérer de l'espace sur votre disque dur, vous pouvez désinstaller des programmes dont vous ne vous servez pas. Il se pourrait aussi que des logiciels malveillants soit présents sur votre ordinateur qu'ils ont été installés sans votre permission. Il est possible de les supprimer de cette façon. Pour désinstaller un programme sur votre ordinateur :
- Cliquez sur "Démarrer", "Panneau de configuration" puis "Ajout/Suppression de programmes".
- Choisissez le programme à désinstaller puis cliquez sur "Supprimer".
7 - Vérification de disque
Windows possède un outil qui permet de vérifier votre disque à la recherche d'erreurs pour ensuite les corriger. Pour vérifier votre disque :
- Ouvrez "Poste de Travail".
- Cliquez avec le bouton droit de la souris sur "C:" et sélectionnez "Propriétés".
- Allez donc l'onglet "Outils" et cliquez sur "Vérifier Maintenant".
- Cochez les deux cases et cliquez sur "Démarrer".
- Cliquez sur "Oui" lorsque Windows vous demandera de redémarrer votre ordinateur.
8 - Désactivation d'applications au démarrage
Lorsque vous démarrez votre ordinateur, Windows exécute plusieurs processus qui peuvent ralentir votre ordinateur. Plusieurs d'entre eux ne sont pas nécessaires et vous pouvez les désactiver. Surtout ceux qui n'ont pas d'éléments de démarrage et de commandes, désactivez-les, car ils sont probablement inutiles. Pour ce faire :
- Cliquez sur "Démarrer" puis sur "Exécuter...".
- Tapez "msconfig" puis cliquez sur "OK".
- Allez dans l'onglet "Démarrage" puis décochez les services que vous voulez désactiver puis cliquez sur "OK".
9 - Désactivation de services
Il y a également plusieurs services qui tournent pendant que vous utilisez votre ordinateur et qui ralentissent votre ordinateur. Vous pouvez parcourir la liste de ces services et voir ceux qui sont démarrés et inutiles pour vous. Pour ce faire, j'ai trouvé un fichier en format PDF sur le site Informatruc qui explique très bien comment procéder et quels sont les services conseillés à désactiver. Cliquez ici pour voir ce fichier.
P.S. Attention de ne pas désactiver n'importe quel service! Désactivez seulement les services dont vous êtes certains qui sont inutiles. Donc, lisez bien leurs descriptions.
10 - Désactivation d'effets visuels
Windows utilise des effets visuels pour embellir votre bureau. Vous pouvez, en désactivant quelques-uns de ces effets, augmenter un peu les performances de votre ordinateur. Pour ce faire :
- Cliquez avec le bouton droit de la souris sur "Poste de Travail" puis sélectionnez "Propriétés".
- Dans l'onglet "Avancé", cliquez sur le bouton "Paramètres" sous la section "Performances".
- Dans l'onglet courant "Effets visuels", décochez tous les effets visuels dont vous ne voulez plus.
11 - Désactivation de l'indexation de fichiers
L'indexation de fichiers dans Windows permet d'accélérer le temps de recherche d'un fichier sur votre disque dur, mais par conséquent, ceci ralentit votre ordinateur. Si vous utilisez rarement la recherche de Windows, vous pouvez désactiver l'indexation de fichiers. Pour ce faire :
- Ouvrez "Poste de Travail".
- Cliquez avec le bouton droit de la souris sur un disque et sélectionnez "Propriétés".
- Au bas de la fenêtre, décochez "Autoriser l'indexation de ce disque pour la recherche rapide de fichiers" puis cliquez sur "Appliquer".
P.S. En désactivant l'indexation de fichiers d'un disque, vous pouvez toujours rechercher des fichiers sans problème, mais moins rapidement.
12 - Mise à jour du pilote de la carte graphique
Tous les périphériques de votre ordinateur ont besoin de pilotes pour bien fonctionner. Si vous jouez à un jeu, mais le pilote de votre carte graphique n'est pas récent, vous pourriez rencontrer des problèmes. C'est pourquoi je vous conseille environ d'aller une fois par mois mettre à jour le pilote de votre carte graphique. Pour ce faire, vous devez aller sur le site du constructeur :
- Cliquez ici si vous avez une carte graphique NVIDIA.
- Cliquez ici si vous avez une carte graphique ATI.
Conclusion
J'espère que mes astuces ont pu vous aider à nettoyer et à optimiser votre ordinateur et si je découvre de nouvelles astuces, je les inscrirai avec plaisir dans ce blog. En passant, la plupart de mes liens vont sur le site Clubic, un très bon site sur l'informatique que je recommande.